ORCAD나 PADS를 사용하여 ARTWORK을 했던 사람에게는 매우 불편한 방법인 것 같습니다.
설정만 해놓고 한번에 출력되는 다른 TOOL과 다르게 일일이 GERBER 파일을 생성해주어야하기 때문입니다.
CADSTAR은 화면에 나타난 내용을 출력해야하므로 Colour 설정이 필요합니다.
1. Settings -> Colours 을 선택합니다.
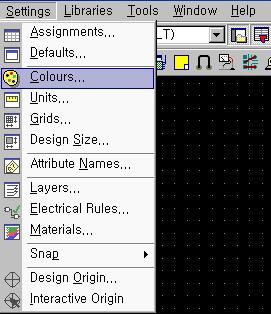
2. Layers 을 눌러줍니다.
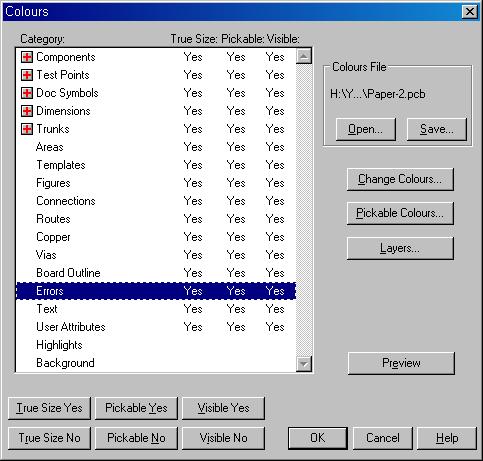
3. Top Elec를 제외한 나머지 부분을 모두 안 보이게 설정합니다.
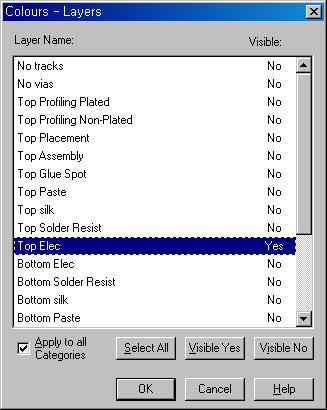
4. Manufacturing Export -> Artwork 를 선택합니다.
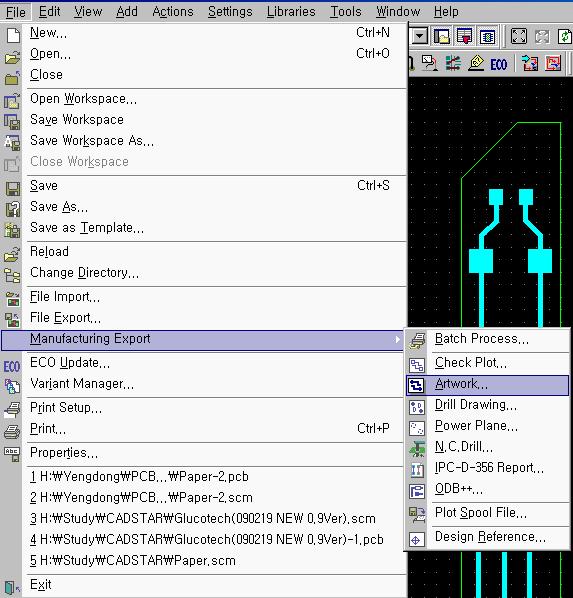
5. Setup Device를 눌러줍니다.
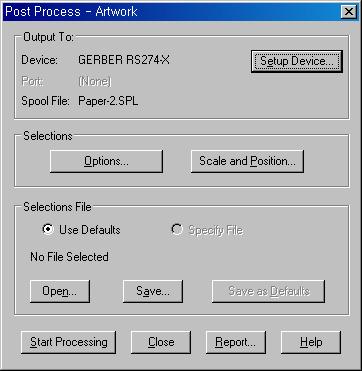
6. Photo Plotter을 선택합니다.
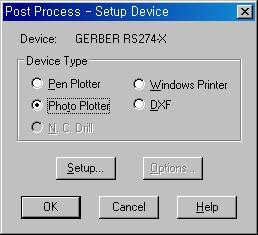
7. Setup을 선택합니다.
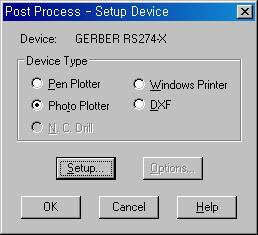
8. Select Device File 을 선택합니다.
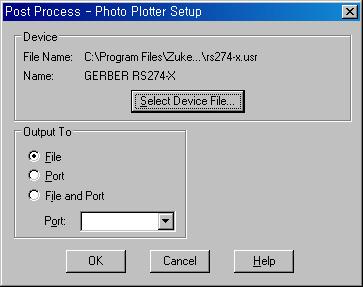
9. rs274-x.usr 을 선택합니다.
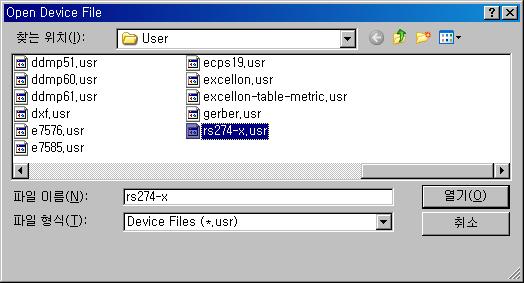
10. Scale and Position을 선택합니다.
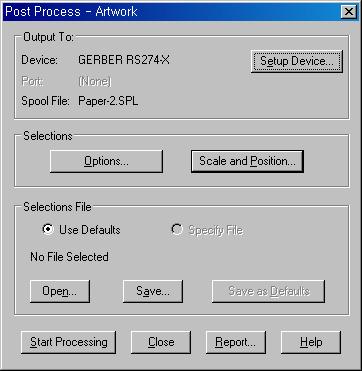
11. Scale 을 1:1로 설정합니다.(디폴트 1:1)
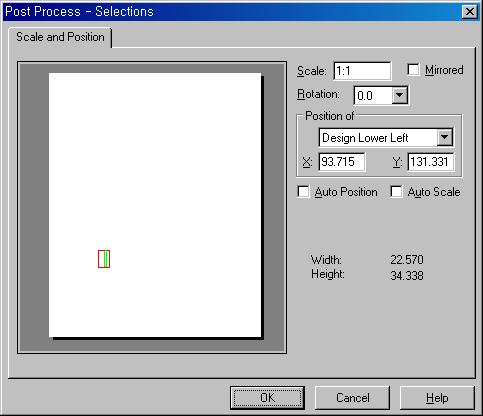
12. Start Processing를 눌러줍니다.
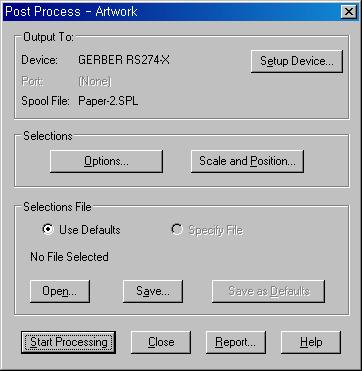
13. 저장할 파일명을 적어줍니다. Top-elec.spl
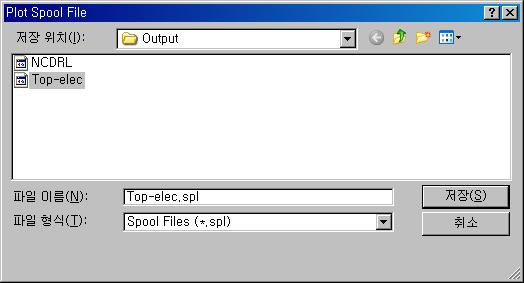
14. Continue를 눌러줍니다.
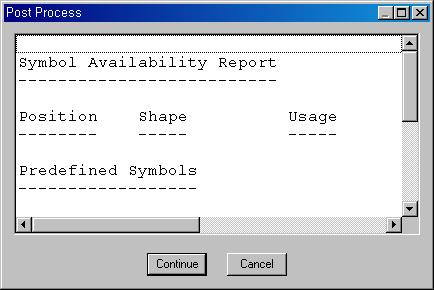
15. 1 ~ 14번까지와 동일한 방법으로 Colours에서 Layer와 저장할 파일명만 바꿔주면서 동일하게 처리해줍니다.
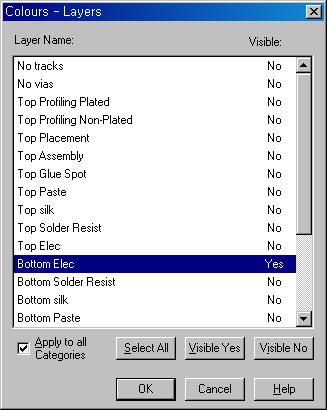
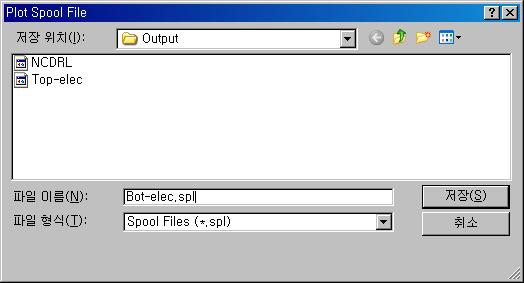
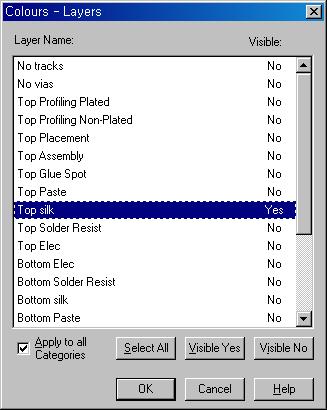
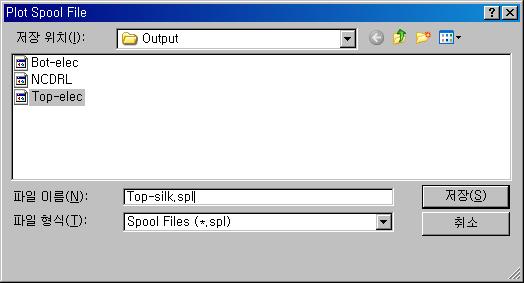
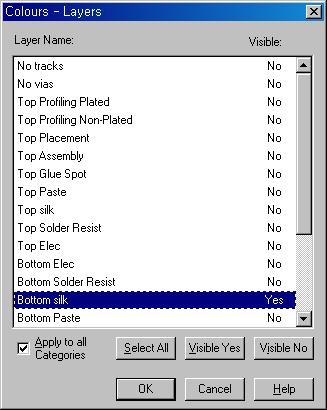
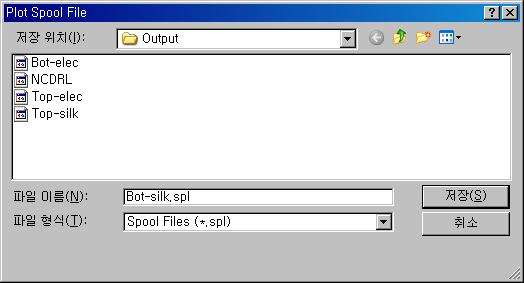
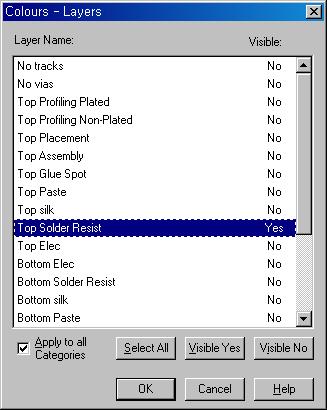
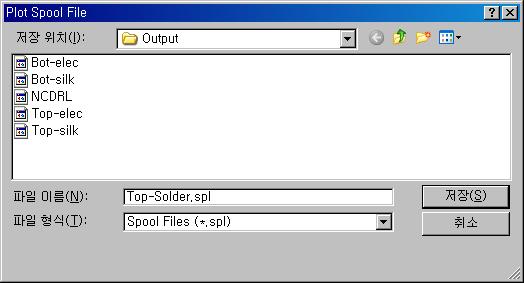
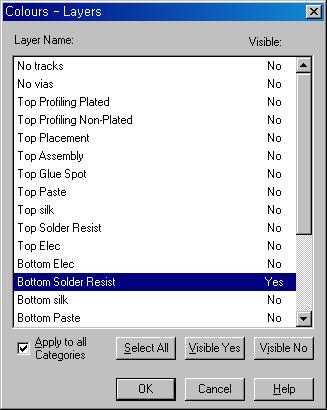
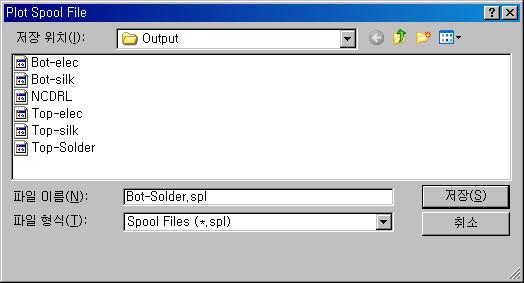
16. Drill 데이터 넣기위해 Manufacturing Export -> N.C. Drill을 선택합니다.
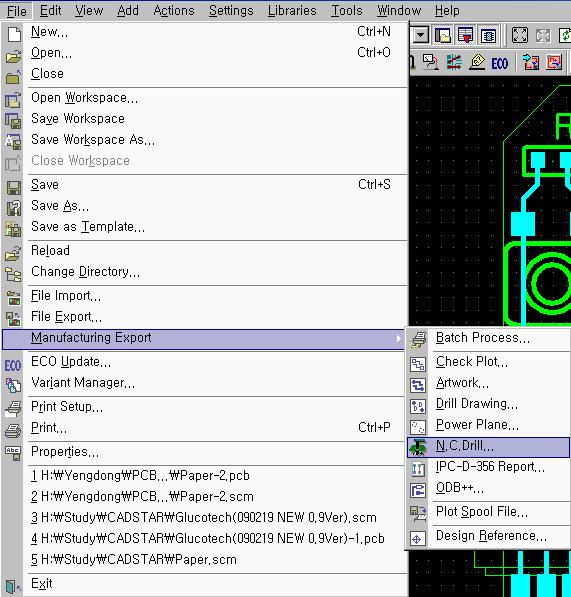
17. Report를 눌러줍니다.
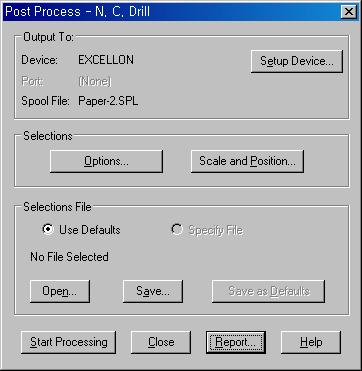
18. View Report에 체크합니다.
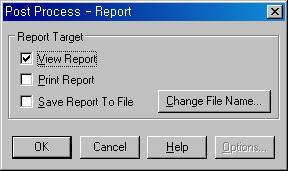
19. 드릴명을 넣고 저장합니다.
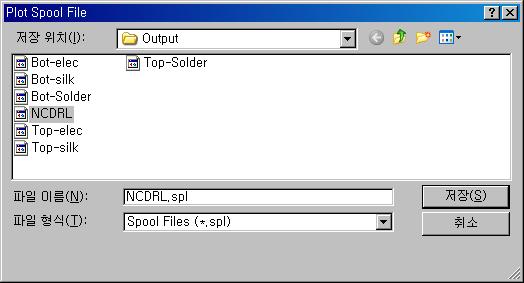
20. Continue를 눌러줍니다.
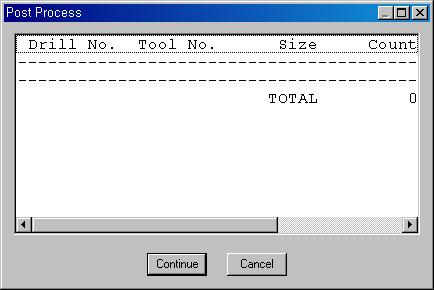
21. Save as를 선택합니다.
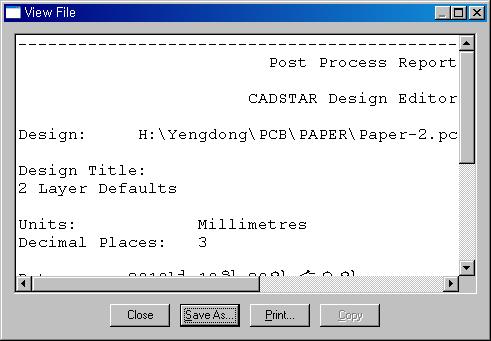
22. 파일명.rep로 저장합니다.(저장하는 파일 폴더가 기존 파일들과 다른 폴더이므로 같은 폴더로 이동하여 저장 합니다.)
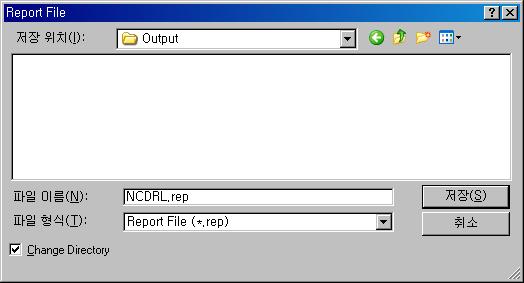
'초보의 아웅다웅 설계하기 > Artwork 해보기_Cadstar' 카테고리의 다른 글
| CADSTAR 8.0 - PART LIST 프린트 하기 (0) | 2010.10.22 |
|---|---|
| CADSTAR 8.0 - 부품그리기 기본 설정 (0) | 2010.10.21 |
| CADSTAR 8.0 - 라우터 선 굵기 조절 (0) | 2010.10.20 |
| CADSTAR 8.0 - 라우팅 설정 (0) | 2010.10.20 |
| CADSTAR 8.0 - 선 정렬하기 (0) | 2010.10.20 |