1. PADS를 실행합니다.
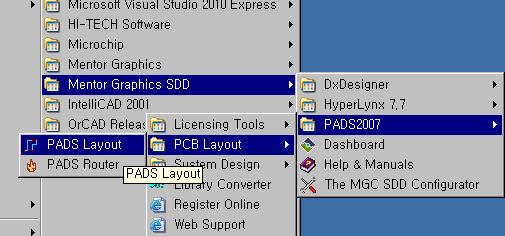
2. 부품을 그리기 위해 PCB DECAL EDITOR을 선택합니다.
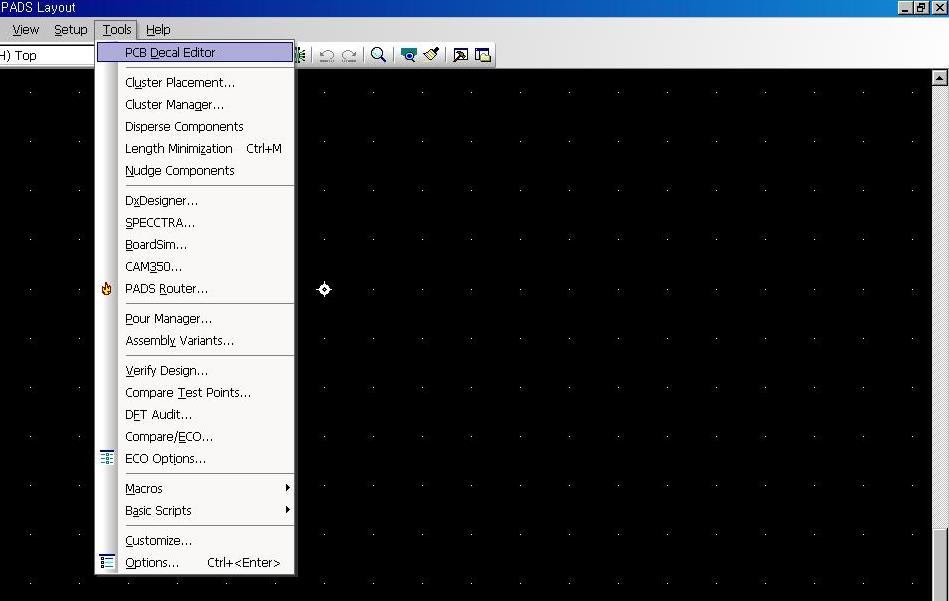
3. 기본 단위를 mm로 변경해주기 위해 OPTION 메뉴로 들어갑니다.
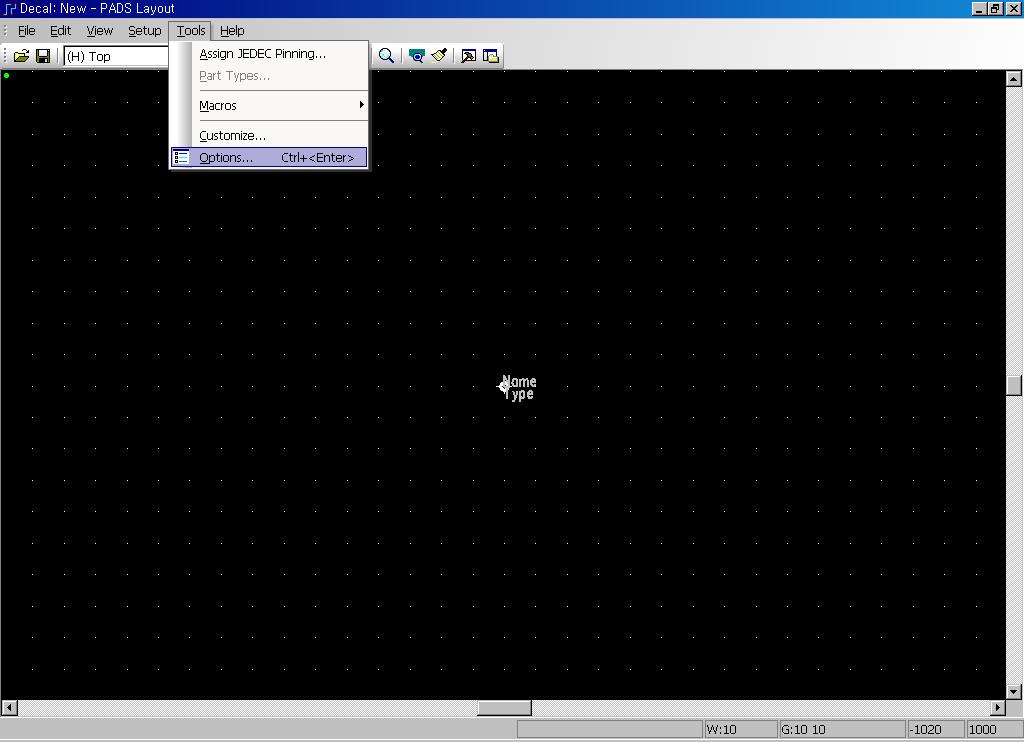
4. Design units 에서 Metric으로 설정해주면 기본 단위가 mm로 변경됩니다.
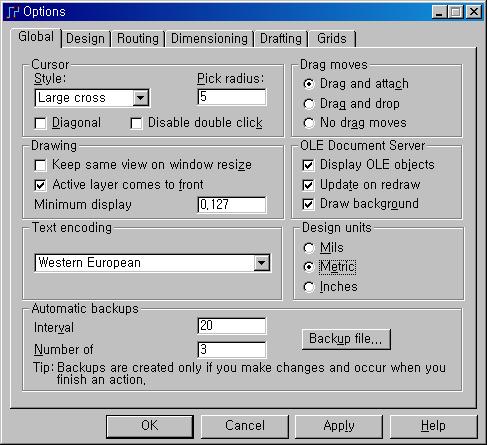
5. 부품의 데이터 시트를 확인합니다.
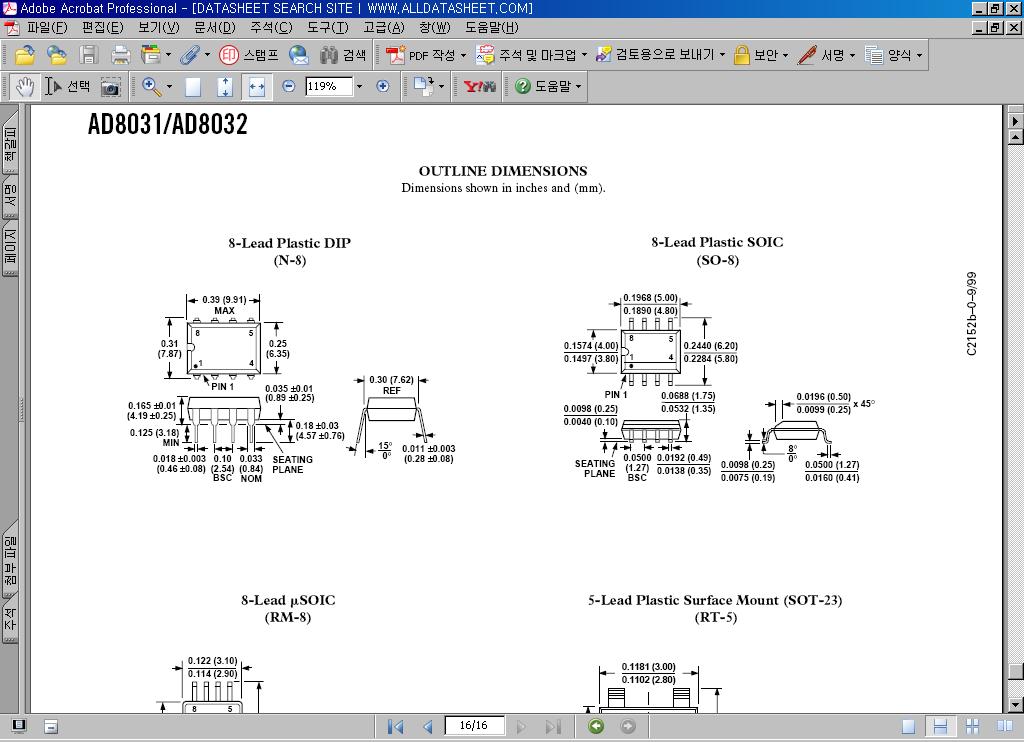
6. PAD를 그리기 위해 Drafting Toolbar를 선택하고 하단 메뉴에서 Teminal을 선택합니다.
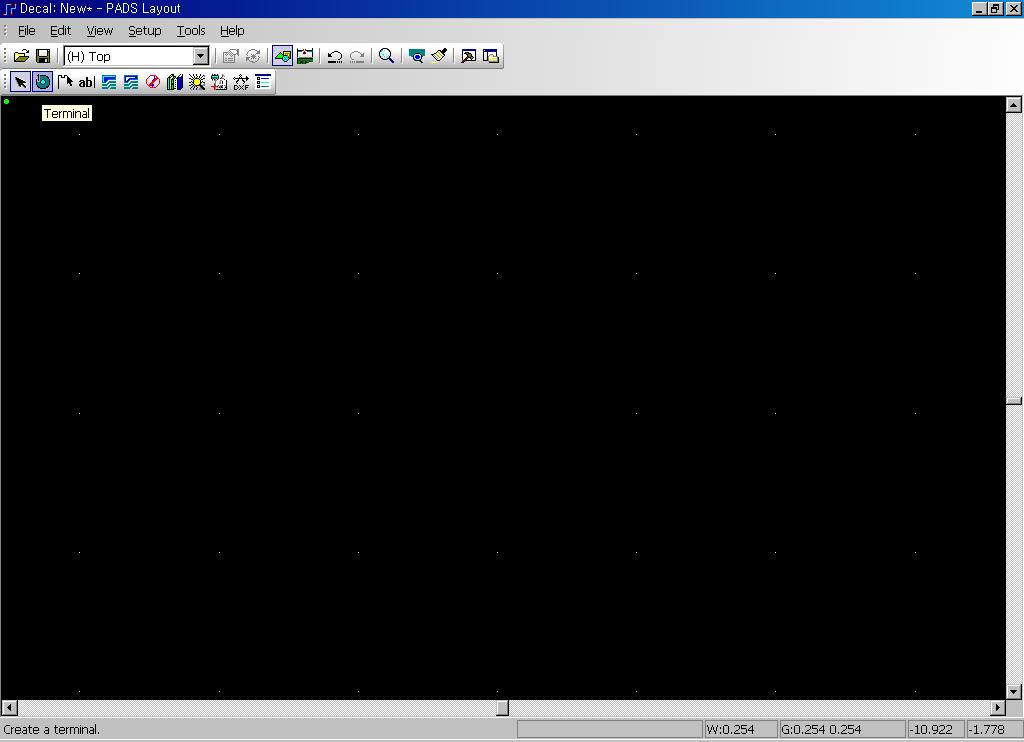
7. OK 선택합니다.
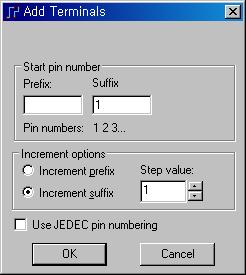
8. 우선 PAD를 그려놓고 PAD Stacks를 선택하여 PAD의 모양을 변경하여 줍니다.
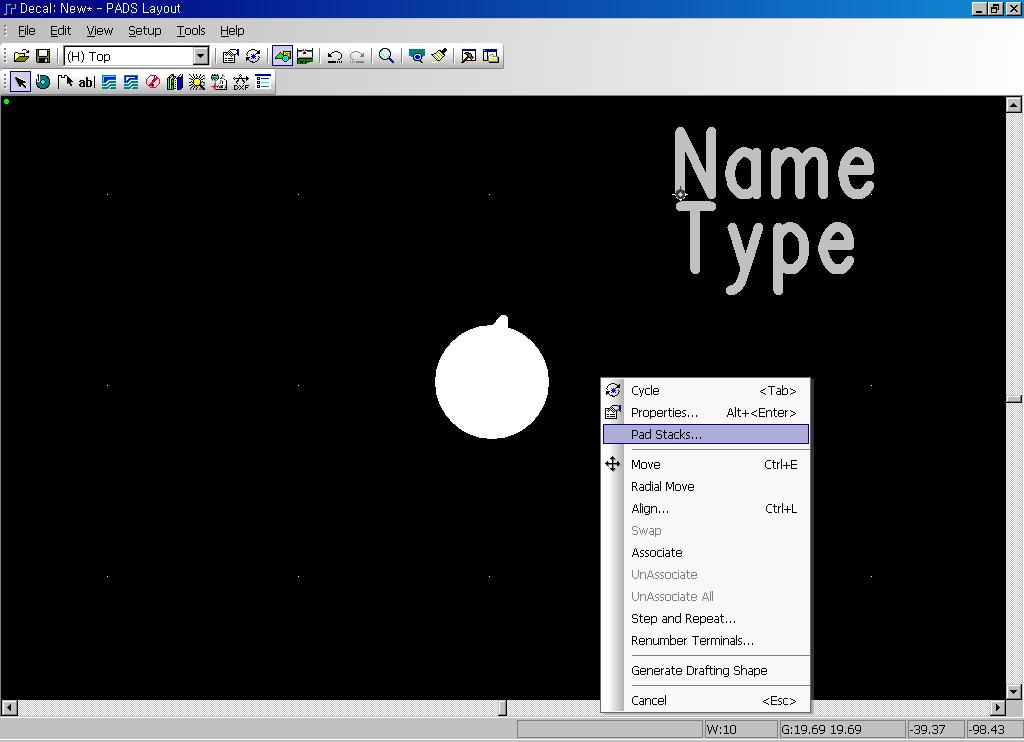
9-1. Mounted Side 에서 Parameters에서 원하는 모양을 선택하고 PAD의 Width와 Length 값을 입력하여 줍니다.
9-2. 구멍이 없을 경우 Drill size는 0으로 설정하여 줍니다.
9-3. Orientation은 PAD를 좌우로 기울여주는 값입니다.
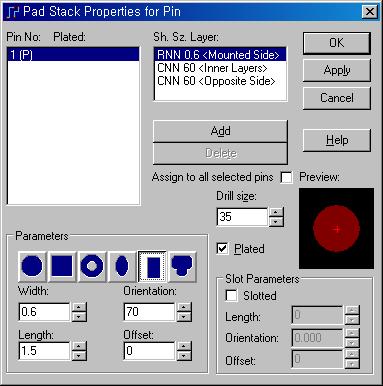
10. PAD가 내층에 사용하지 않으므로 Diameter를 0으로 설정하여줍니다.
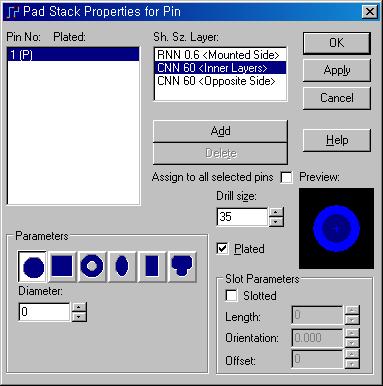
11. Bottom 층에 PAD가 들어가지 않으므로 Diameter 값을 0으로 설정합니다.
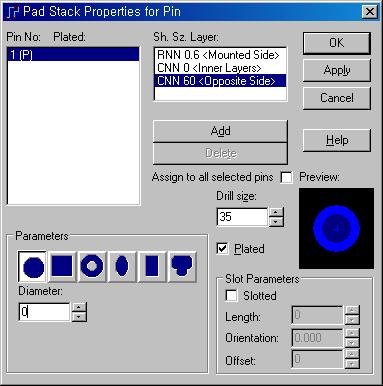
12. 설정이 완료되면 아래와 같이 PAD 모양이 변경됩니다.
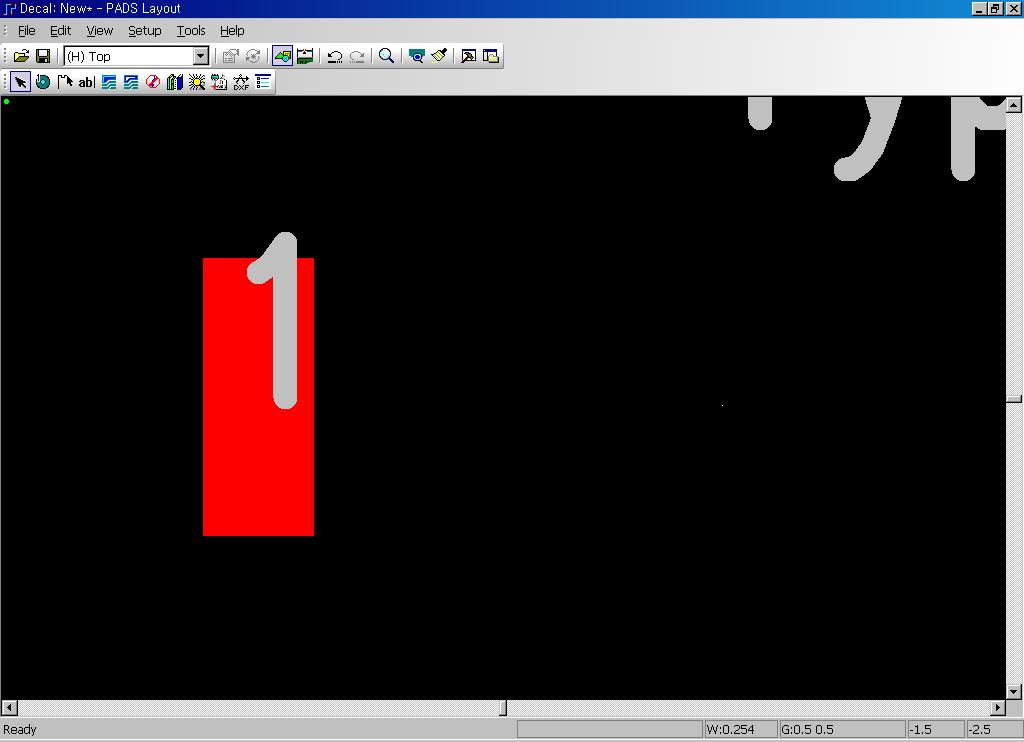
13. 데이터 시트에서 보면 PAD간 간격이 1.27mm입니다. 먼저 만들었던 PAD를 복사하여 1.27mm 일정한 간격으로 떨어진 곳에 붙여넣기 위해 기본 간격을 1.27로 입력합니다. (G버튼이 단축키입니다.)
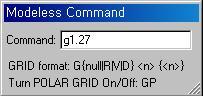
14. 일정한 간격으로 복사하여 붙여넣기만 하면 아래처럼 됩니다.
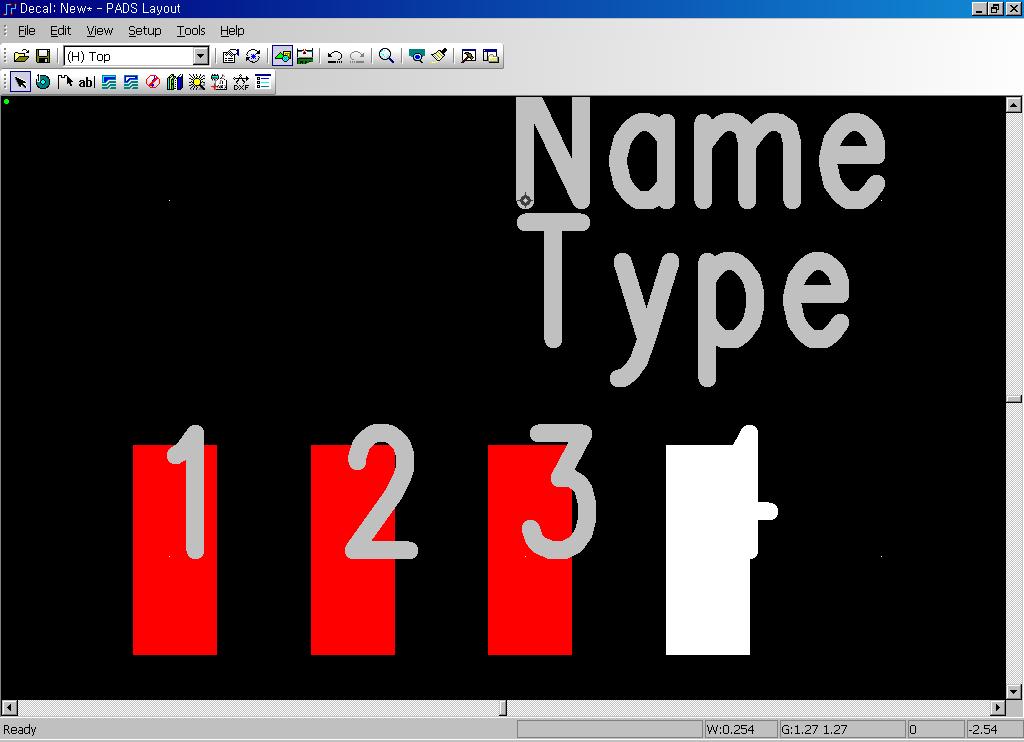
15. 같은 방법으로 3, 4번을 동시에 복사하여 일정거리 떨어진 곳에 5, 6번을 넣었습니다.
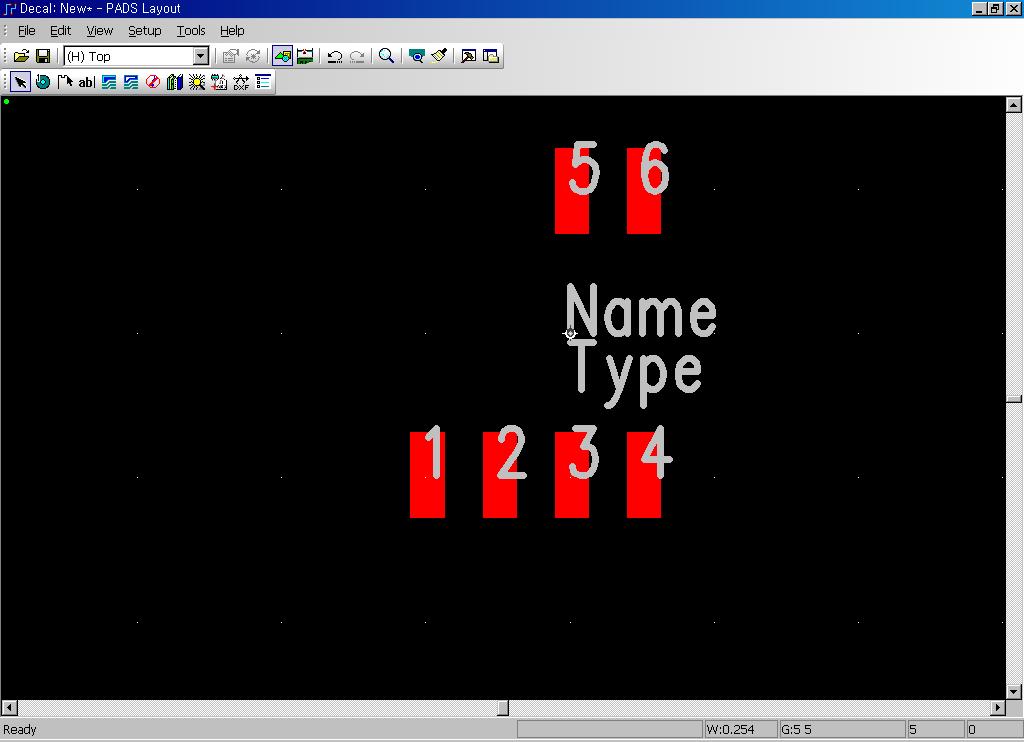
16. 5, 6번 핀의 순서가 바뀐 걸 발견할 수 있습니다. 순서를 맞춰주기 위해 두 PAD를 선택한 후 Swap 하여 줍니다.
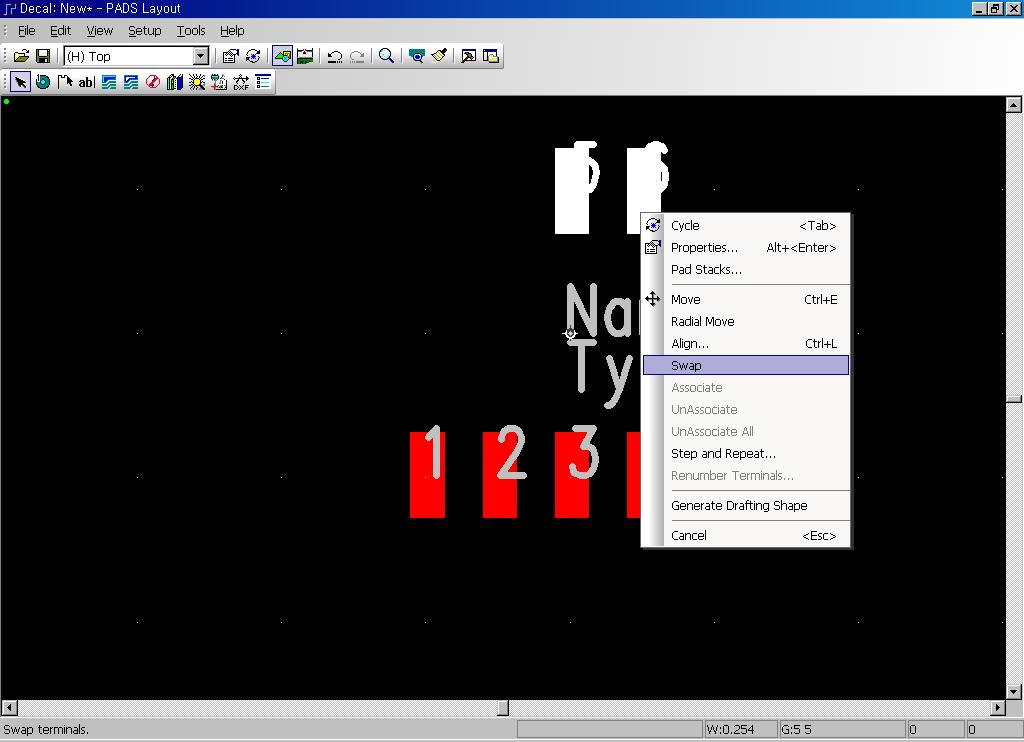
17. PAD 그리기 완료.
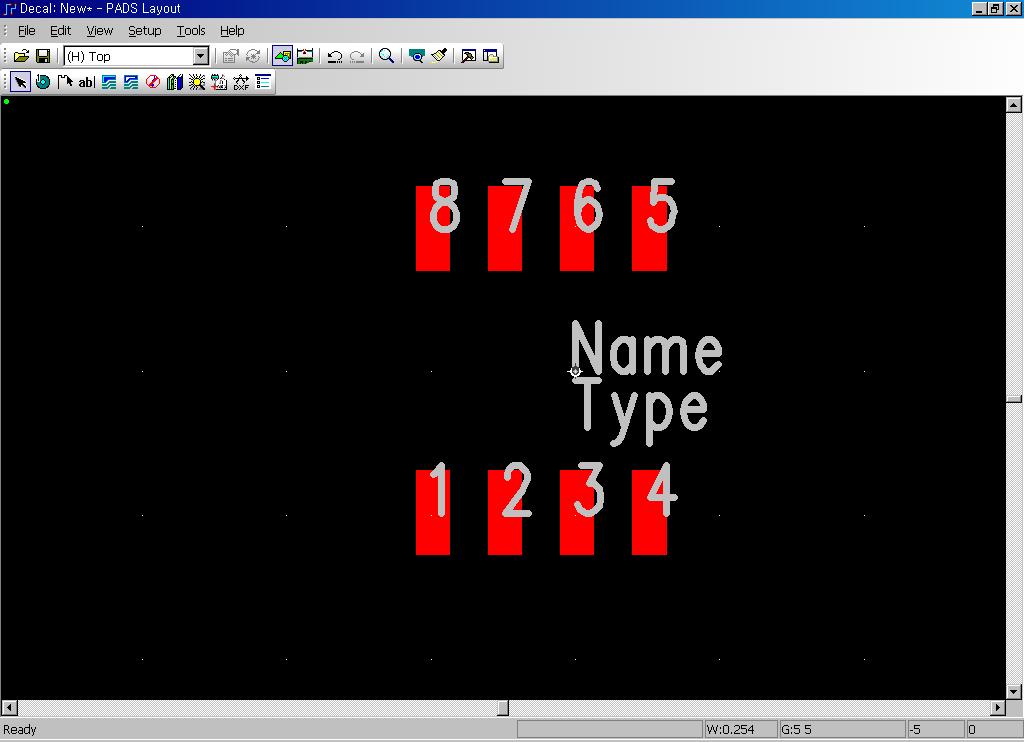
18. 부품에 Silk(부품모양의 선)를 넣기 위해 0.1 간격으로 이동하도록 설정합니다.
원하는 간격이 나오지 않을 경우는 더 세밀하게 설정하면 됩니다.
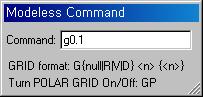
19. 상단 메뉴에 2D Line를 선택하여 외각선을 그려주고 완료하면 Complete를 선택합니다.
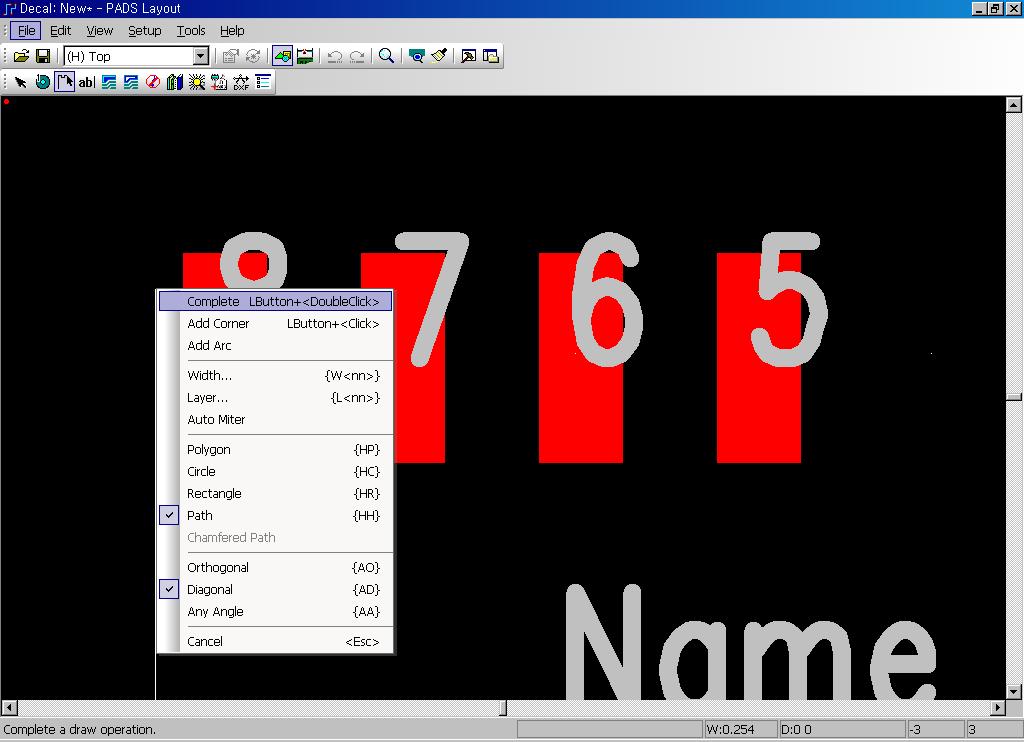
20. Select Anything을 선택한 후에 잘못 그려진 부분을 클릭하여 제대로 이동시켜줍니다.
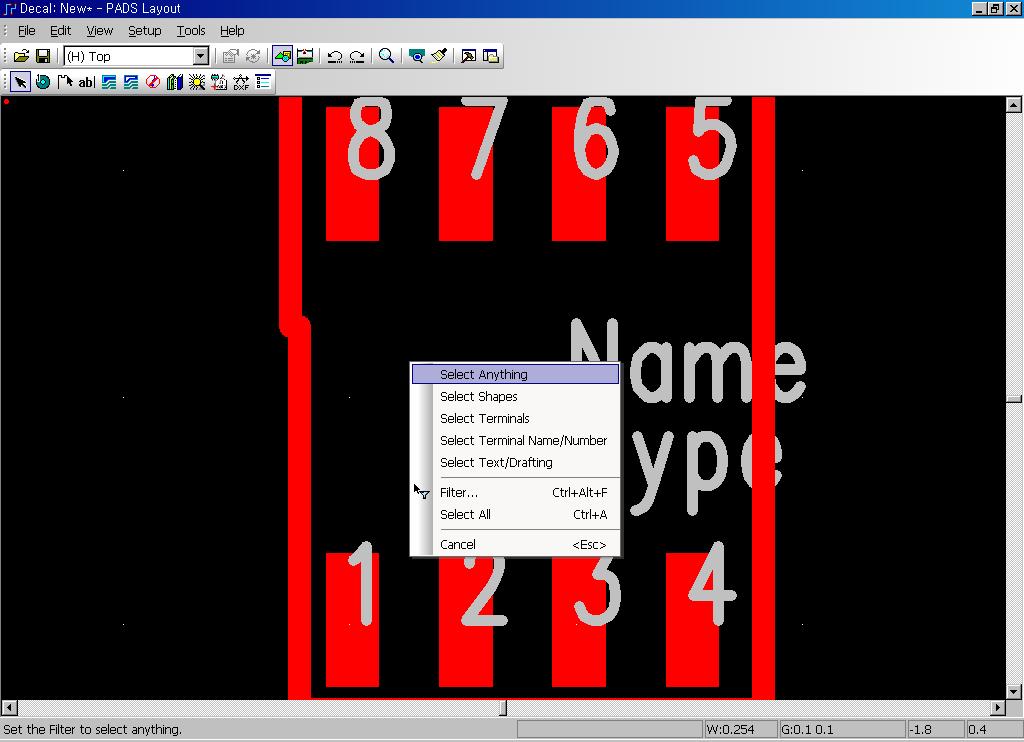
21. 부품의 외각선이 완료되었습니다.
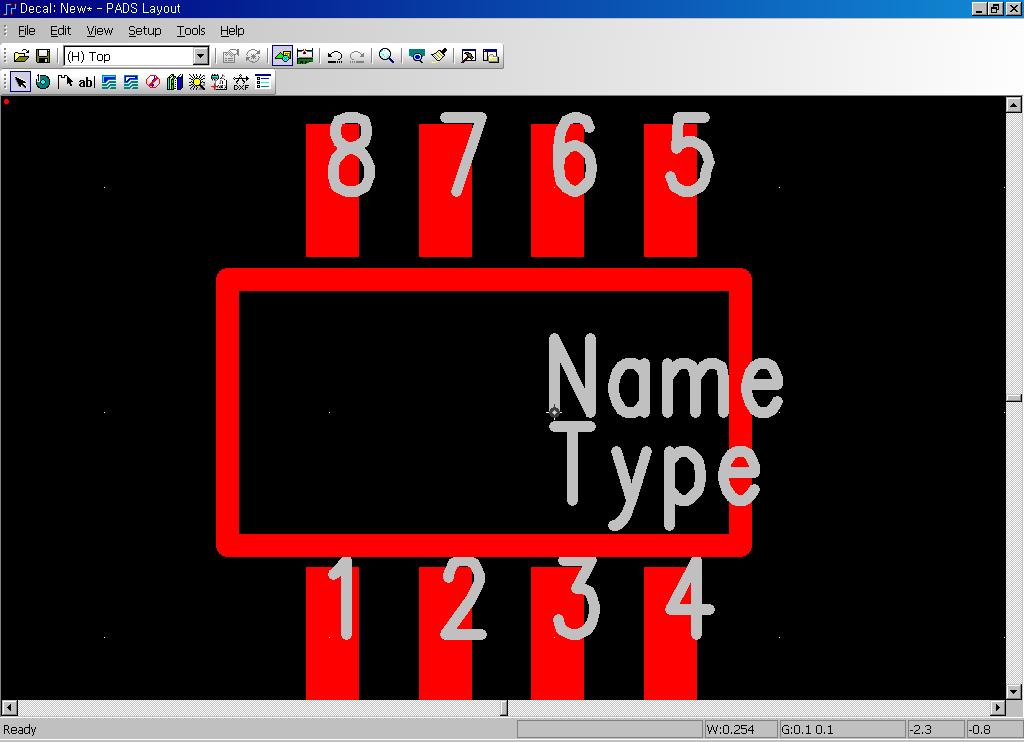
22. 1번 핀의 위치를 알려주기 위해 Add Miter을 사용하여 모서리에 각을 넣어줍니다.
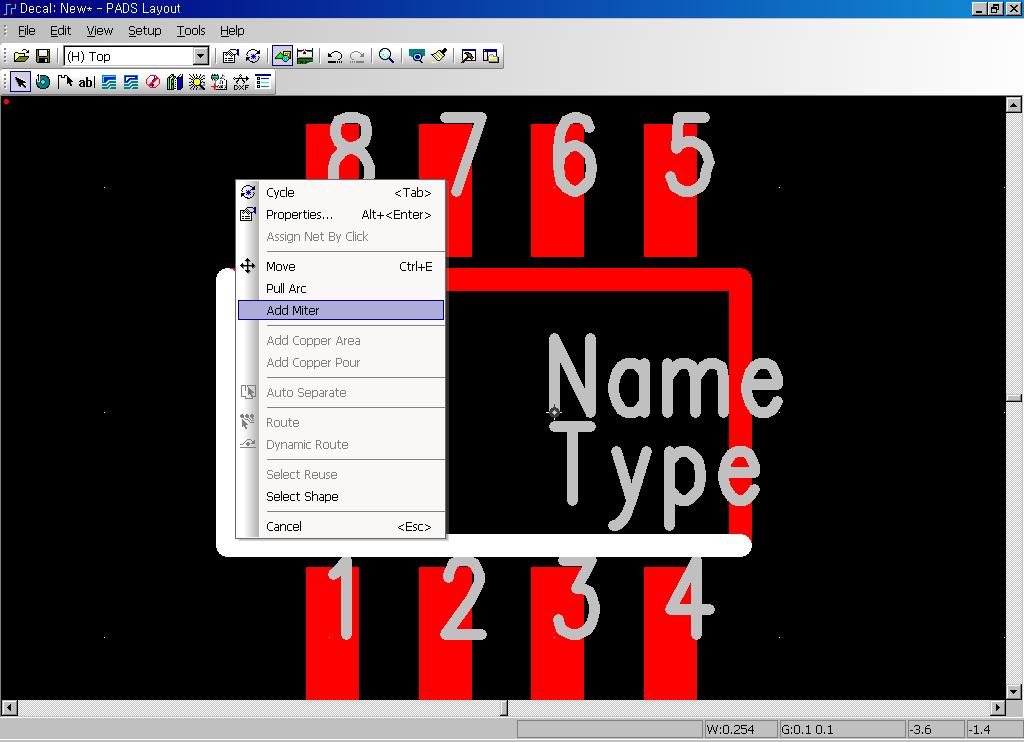
23. 높은 숫자를 넣을수록 각이 많이 들어가게 됩니다.
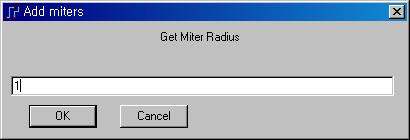
24. Miter 기능이 적용된 모습입니다.
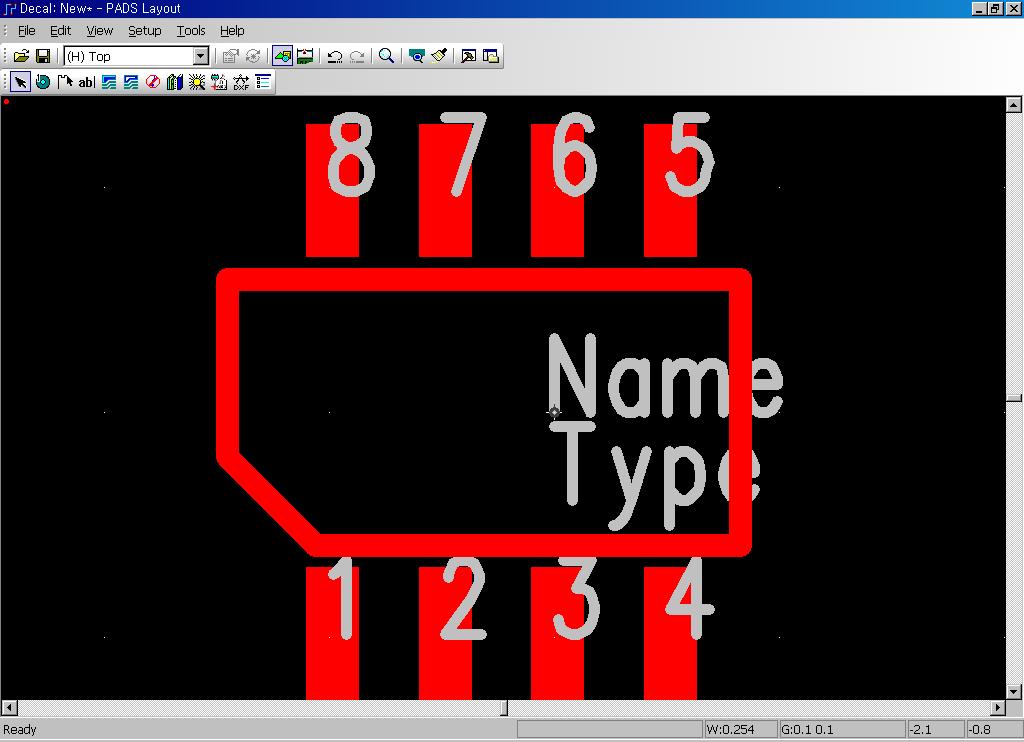
25. 1번 핀의 상단에 동그라미를 넣어주기 위해 Arc와 Circle를 선택합니다.
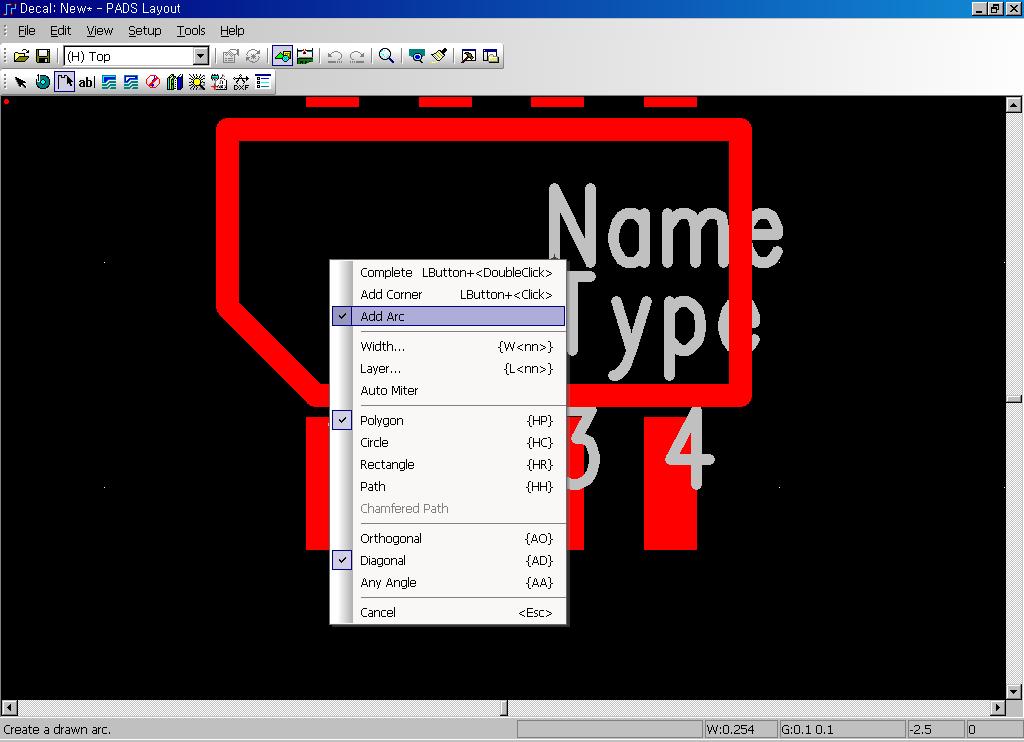
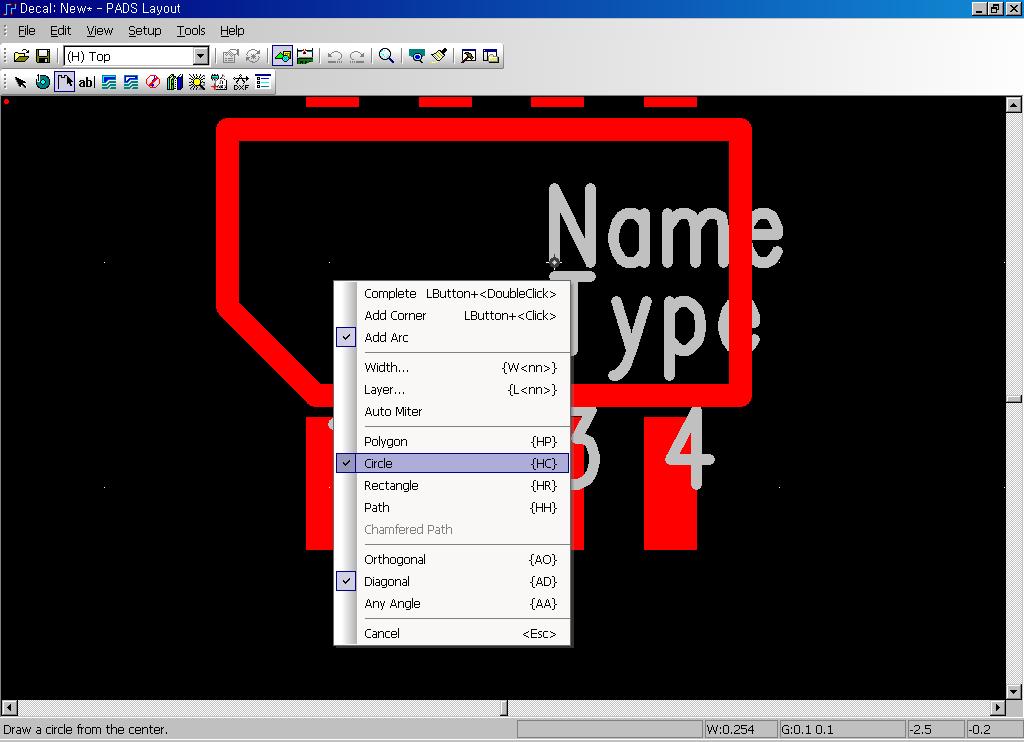
26. 그려 넣은 원을 이동시키기 위해 Ctrl + E나 Move를 선택합니다.
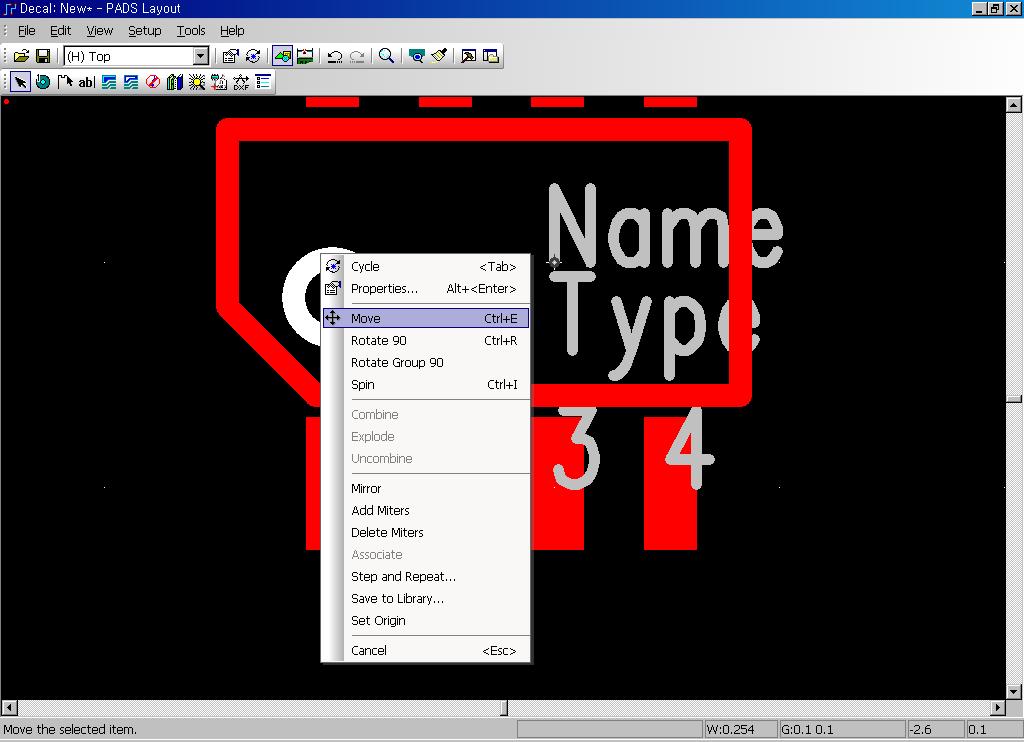
27. 원이 적용되었습니다.
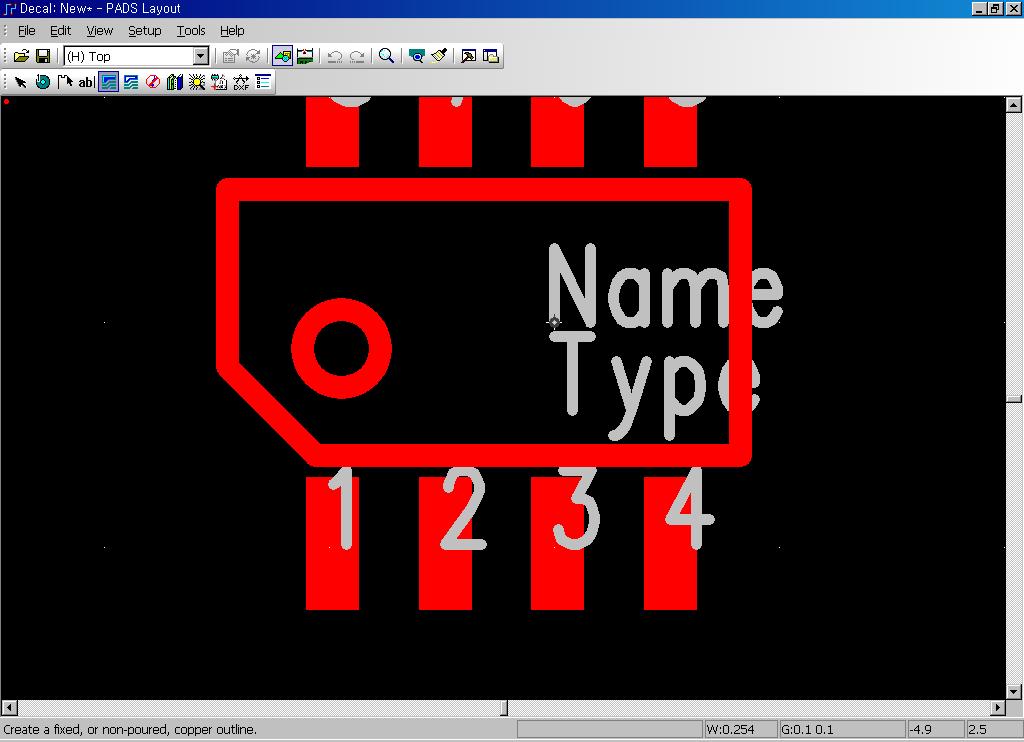
28. 1번 핀을 조금 더 키우기 위해 Copper을 선택하여 넣었습니다.(PAD에 사각형 Copper을 넣으려면 그냥 1번 핀의 PAD 모양을 바꾸는 게 더 낫지만 공부하는 차원에서 Copper을 넣고 합쳤습니다.)
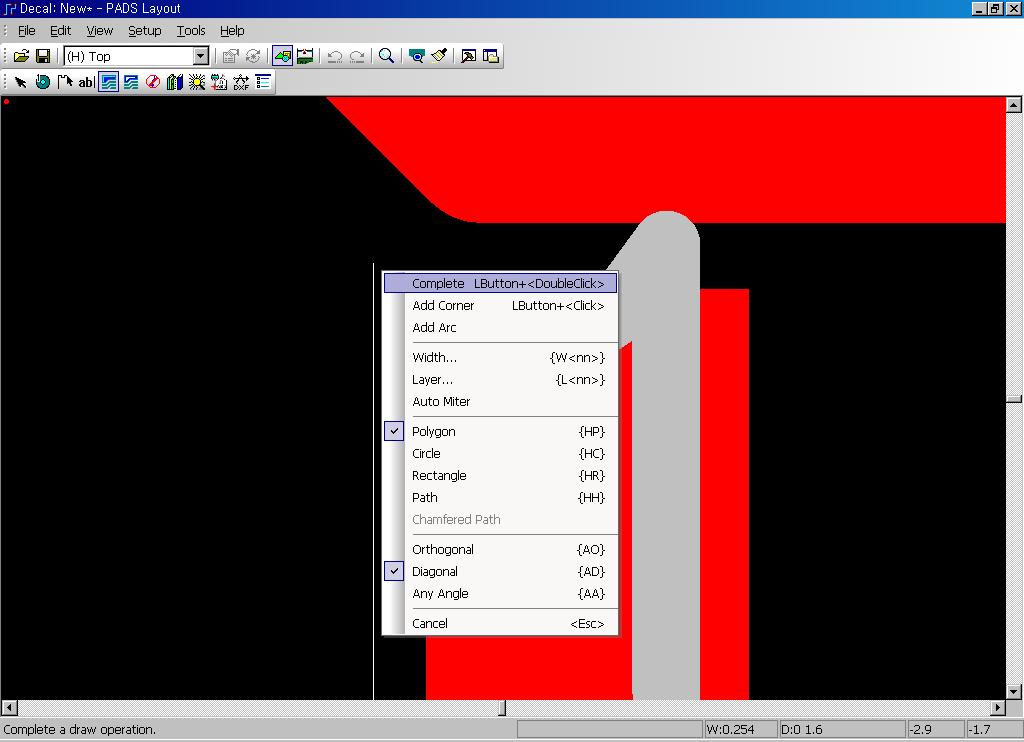
29. 1번 핀과 새로 그린 Copper를 합치기 위해 PAD를 선택한 후 Associate를 선택 후 원하는 Copper을 눌러줍니다.
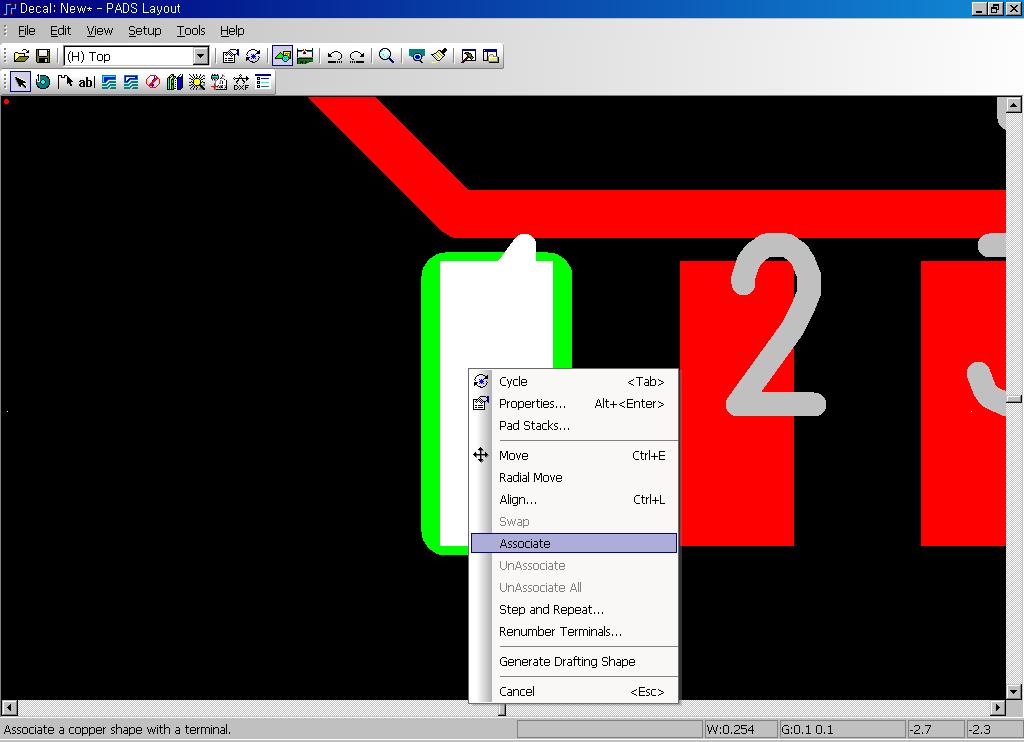
30. 합체 완료.
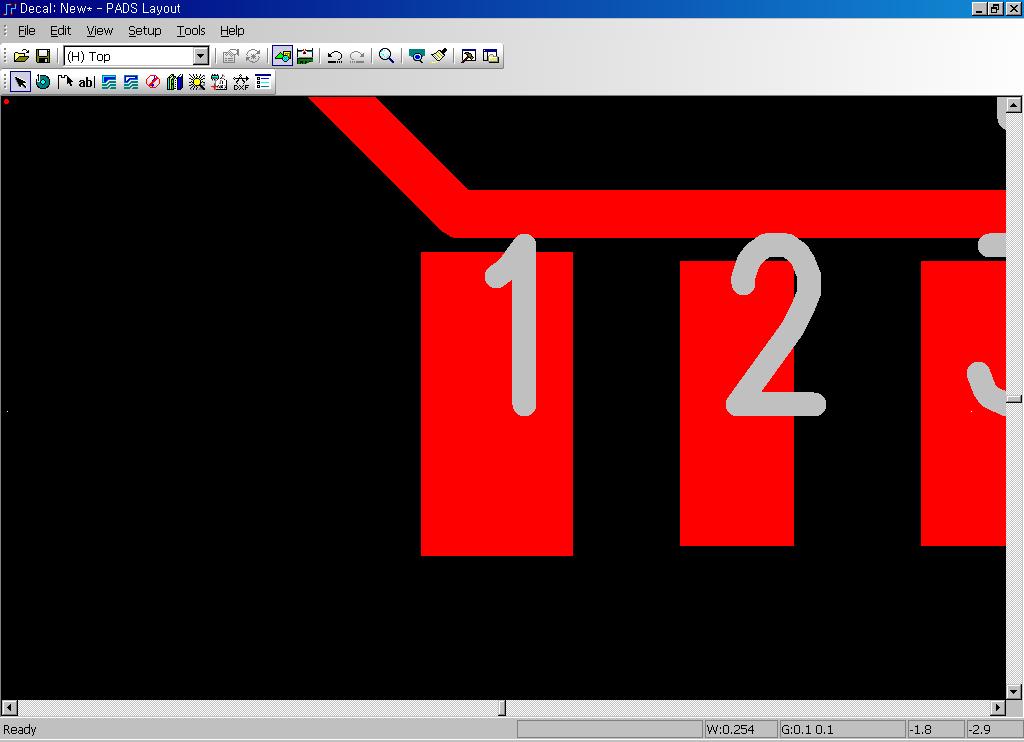
31. 저장되기 원하는 경로를 선택하고 원하는 부품 이름을 넣어줍니다.
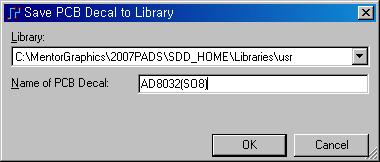
32. OK를 눌러줍니다.
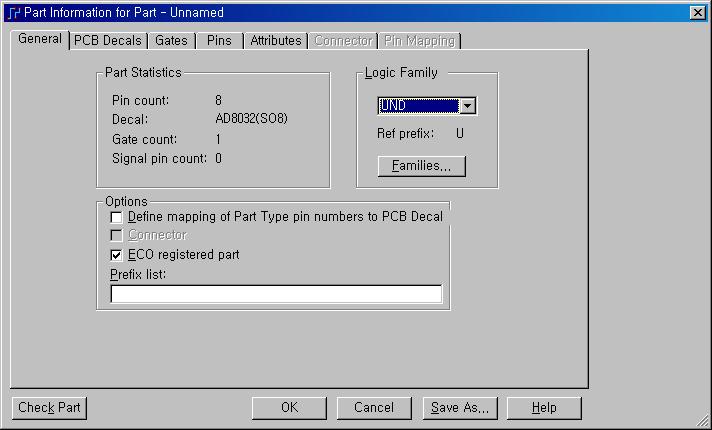
33. 다시 한번 원하는 부품 이름을 넣어주면 부품 그리기가 모두 완료됩니다.
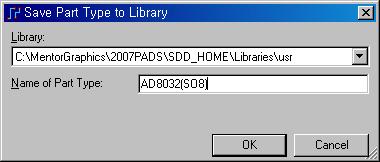
'초보의 아웅다웅 설계하기 > Artwork 해보기_PADS' 카테고리의 다른 글
| PADS - Via hole 뚫기 (0) | 2010.10.17 |
|---|---|
| PADS - 기구도면 불러내기(DXF파일) (0) | 2010.10.17 |
| PADS - Copper Pour 실행하기(오토 GND) (0) | 2010.10.17 |
| PADS - GERBER 파일 만들기 (0) | 2010.10.17 |
| PADS - ORCAD 파일 불러오기 (0) | 2010.10.16 |